Използването на щриховки в AutoCAD е нещо обичайно и всеки боравещ с програмата най-вероятно работи с тях. Те се срещат във всеки чертеж и спомагат за по-доброто му възприемане и прочитане. На колко от вас обаче ви се е искало да използвате собствени щриховки в AutoCAD, но не сте успявали да създадете такава? Вградените такива са ограничен брой и не винаги могат да ви помогнат да изобразите нещата така както ги искате.
Съществуват различни начини за добавяне на допълнителни щриховки, но всички те ми се струват прекалено сложни. Освен това се налага да се правят промени по acad.pat (файл на AutoCAD, който съдържа информация за вградените по подразбиране щриховки) и ако не направите резервно копие на този файл, нещата може да се объркат.
Отдавна ми се искаше да намеря по-лесен начин за създаването им и наскоро го открих. Процесът не е труден и когато го направите веднъж ще се убедите в това.
Създаването на собствени щриховки в AutoCAD вече може да става бързо и лесно, благодарение на малка програма наречена DrawHatch. Тя всъщност прави „магията“.
Начин на работа
1. Отворете AutoCAD и напишете appload в командния ред.
2. Намерете програмата, маркирайте я и натиснете Load, за да се зареди. Долу в ляво на появилият се прозорец би трябвало да изпише DrawHatch successfully loaded.
3. Отваря се текстов прозорец в AutoCAD с описание на командите на програмата, които са само две.
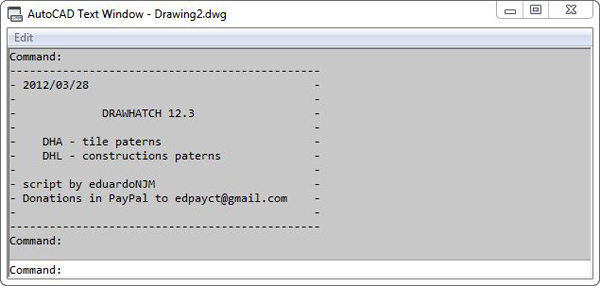
4. Напишете DHA в прозореца (можете и да го затворите и пак да напишете DHA, ефекта е един и същ). Когато го направите ще се отвори прозореца на самата програмата. Засега го затворете.
5. Ако обърнете внимание ще забележите, че в чертежа ви са се появили четири нови слоя – DrawHatch_Align, DrawHatch_Objects, DrawHatch_Preview и DrawHatch_Square. В тях програмата автоматично поставя елементите на щриховката по време на нейното създаване.
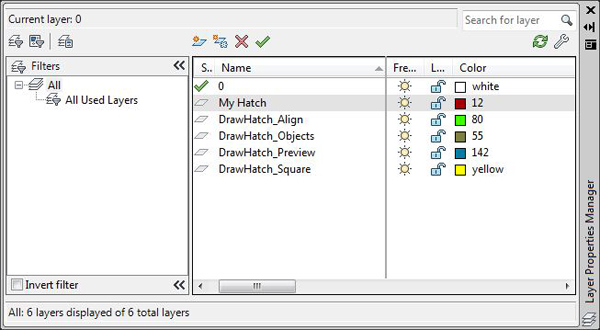
Създава се и едно квадратно поле, маркирано в четирите си края от осем жълти линии. Това всъщност е полето, в което трябва да създадете повтарящия се елемент на щриховката или ако вече имате начертан такъв, да го поместите там. Цветът се определя от слоя DrawHatch_Square и може да бъде променен ако работите на бял фон и не се вижда добре.
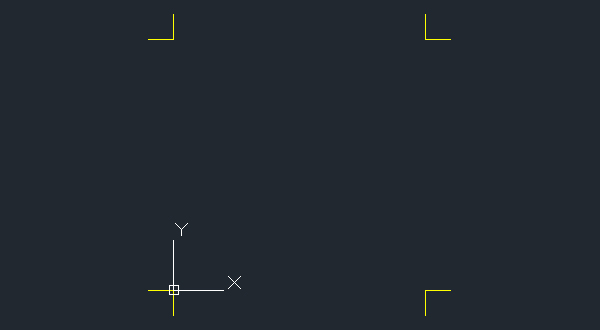
6. Начертайте един квадрат по четирите точки на полето, за да виждате по-добре границите му и вътре в него направете елемента на вашата щриховка. Когато сте готови можете да изтриете този квадрат, освен ако не искате той да е част от нея.
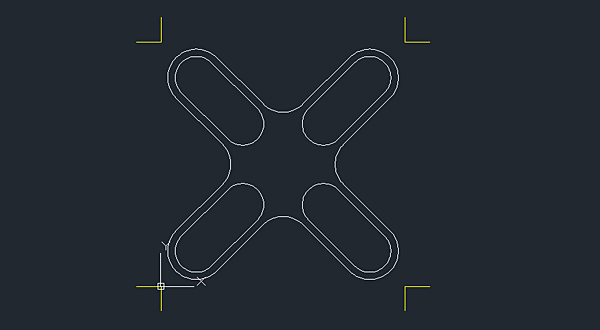
7. Напишете отново DHA в командния ред, за да отворите интерфейса на DrawHatch.
8. Натиснете бутона Select, за да изберете обектите от щриховката. След като го направите програмата сама ги маркира и на вас ви остава само да натиснете Enter, за да се върнете в менюто.
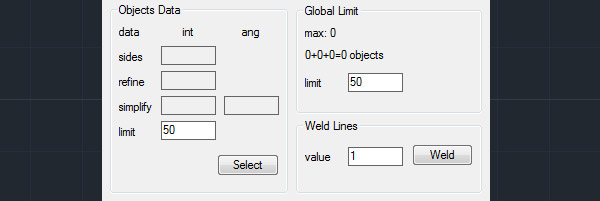
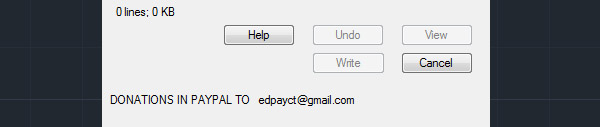
9. Чрез бутона View прегледайте резултата и след това натиснете Enter, за да се върнете обратно.
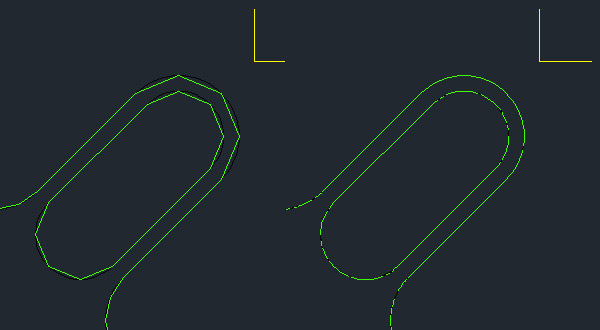
Това става като изтрийте всички обекти в слой DrawHatch_Objects, напишете отново DHA, за да се върнете в менюто, маркирайте последователно Arcs, Circles и Polylines и увеличете стойността на sides. След това натиснете All и отново Select, Enter и View за да видите резултата.
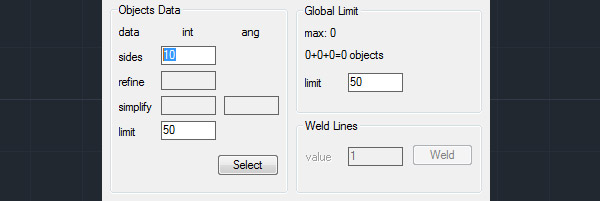
10. Ако сте доволни как изглежда щриховката можете да я запишете. Натиснете Write и запазете файла с разширение .pat някъде на компютъра си.
11. За да зареди AutoCAD новата ви щриховка трябва да копирате този файл в директорията, където се намира вашия acad.pat файл. Обикновено тя е в:
C:\Users\Your User Name\appdata\roaming\autodesk\autocad 2012 – english\r18.2\enusupport\acad.pat
За да не си играете да я търсите просто напишете (findfile "acad.pat") заедно със скобите в командния ред и AutoCAD ще ви я покаже.
12. Готово, вече имате създадена от вас щриховка и можете да я използвате в чертежите си.
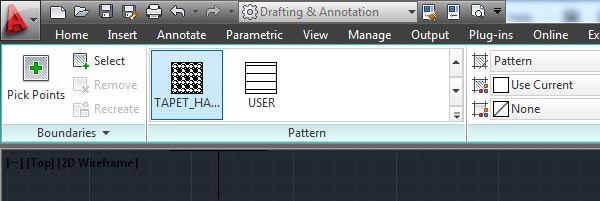
Искрени благодарности на eduardoNJM, който е създал DrawHatch и дори е направил видео с демонстрация на начина на работа с програмата.

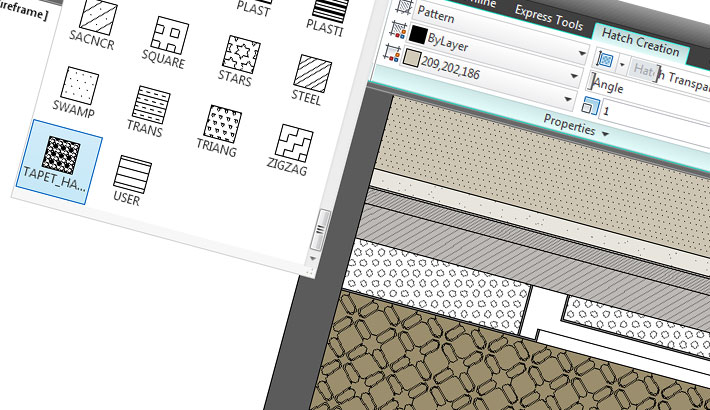
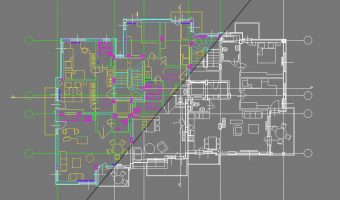 Запазване на цветовете на обектите при вмъкване на dwg файл в 3ds Max и преместването им в нов слой
Запазване на цветовете на обектите при вмъкване на dwg файл в 3ds Max и преместването им в нов слой 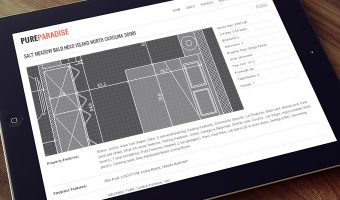 Как лесно да вградите чертеж в уеб страница със ShareCAD
Как лесно да вградите чертеж в уеб страница със ShareCAD  Излезе V-Ray 3.0 за 3ds Max. Какво ново предлага тази версия?
Излезе V-Ray 3.0 за 3ds Max. Какво ново предлага тази версия? 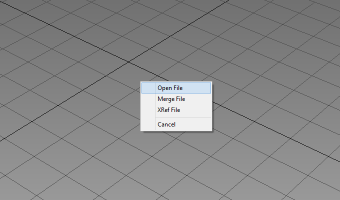 Как да си върнете Drag and Drop в Windows 8
Как да си върнете Drag and Drop в Windows 8  Инфографика: Бързи клавиши в Photoshop CS6
Инфографика: Бързи клавиши в Photoshop CS6  Как да моделираме възглавница с Marvelous Designer
Как да моделираме възглавница с Marvelous Designer 
Оставете коментар