Hatches are widely used in AutoCAD and they can be found in almost every drawing. But how many of you wanted to use a custom hatches in AutoCAD, and never succeeded into creating one? The built-in hatches are limited, and can not always help you to display things as you want them.
There are different ways to add additional hatches, but they all seem to me too complicated. Furthermore, it is necessary to make changes to acad.pat (file of AutoCAD, which contains information about the default built-in hatches) and if you don’t make a backup copy of this file, things can go wrong.
From some time now I wanted to find an easier way to create them and recently i found it. The process is not difficult and when you do it once you will fully understand it.
For this purpose it is necessary to download a small program for AutoCAD, called DrawHatch.
How to work with DrawHatch
1. Open AutoCAD and type appload in command prompt.
2. Find the program, select it and press Load. At bottom left of the window that appears should be displayed DrawHatch successfully loaded.
3. An AutoCAD text window pops-up with a description of the commands of the program, which are only two.
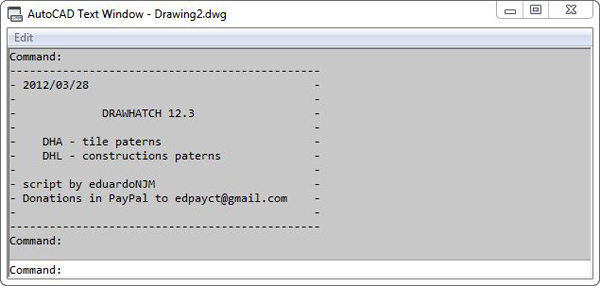
4. Type DHA in the window (you can close it and still write DHA, the effect will be the same). When you do this, the program’s window will open. Close it for now.
5. If you look you will notice that your drawing has four new layers – DrawHatch_Align, DrawHatch_Objects, DrawHatch_Preview и DrawHatch_Square. DrawHatch use them to put elements of the pattern during its creation.
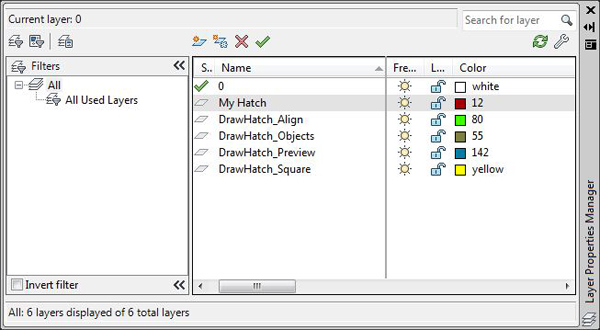
A square area is also created, marked in the four corners with eight yellow lines. This is actually the field in which you have to create the repeated element of the pattern. The color is defined by DrawHatch_Square layer, and can be changed from there if it`s not clearly visible.
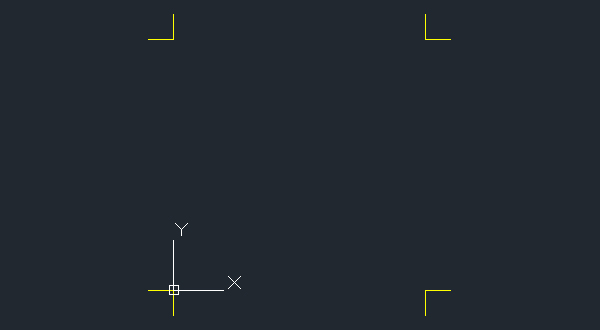
6. Make a square on the four points of the field, to see better it`s boundaries, and draw your pattern inside. When you are done you can delete this box, unless you want it to be part of the hatch.
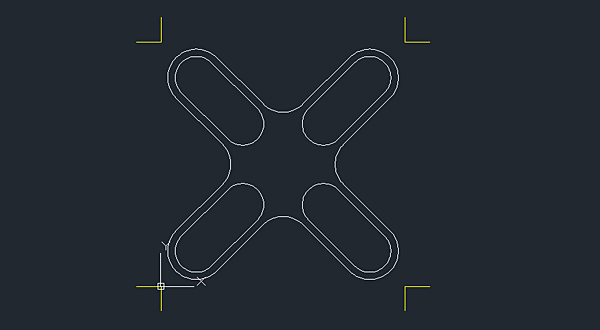
7. Type again DHA in the command prompt to open DrawHatch.
8. Press Select, to select objects for the pattern. Once you do this, the program will mark them and you just have to press Enter, to return to the menu.
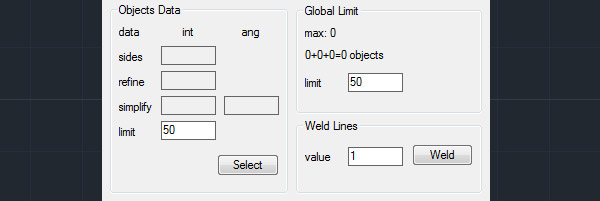
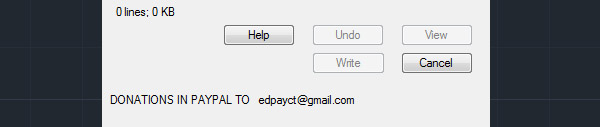
9. Review the result by clicking the View button, and then press Enter to go back.
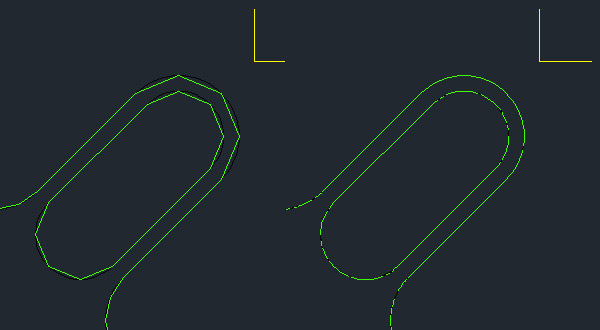
To do that you have to delete all objects in layer DrawHatch_Objects, retype DHA to return to the menu, mark Arcs, Circles and Polylines and increase the value of the sides. Then click All and press again Select, Enter and View to see the results.
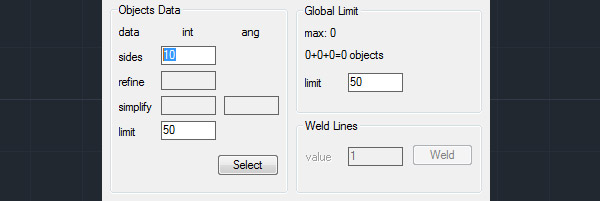
10. If you’re satisfied from your pattern you can save it. Click Write and save the file with the .pat extension somewhere on your computer.
11. To load your new hatch in AutoCAD, you need to copy this file in the directory where your acad.pat file is. Usually it is in:
C:\Users\Your User Name\appdata\roaming\autodesk\autocad 2012 – english\r18.2\enusupport\acad.pat
To find it easily simply type (findfile "acad.pat") together with the brackets in command line and AutoCAD will show you the location.
12. Done, now you have created a hatch pattern and you can use it in your drawings.
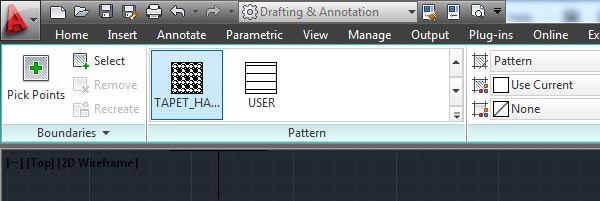
Thanks to eduardoNJM, who has created DrawHatch and even made a video tutorial with a demonstration of how to work with the program.

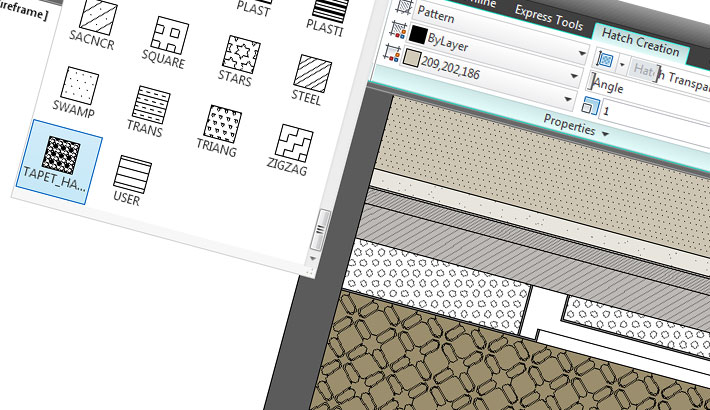
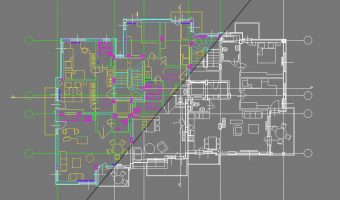 Preserve the colors of objects when inserting dwg file into 3ds Max and moving them to new layer
Preserve the colors of objects when inserting dwg file into 3ds Max and moving them to new layer 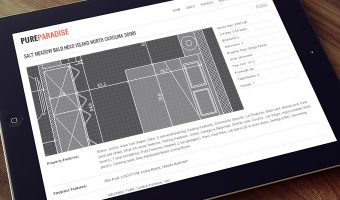 Embedding AutoCAD drawing in your website with ShareCAD
Embedding AutoCAD drawing in your website with ShareCAD  V-Ray 3.0 for 3ds Max is here. What`s new in this version?
V-Ray 3.0 for 3ds Max is here. What`s new in this version? 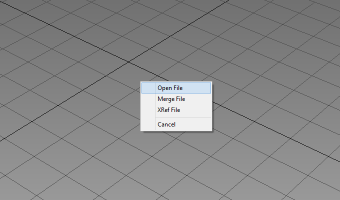 How to bring back Drag and Drop in Windows 8
How to bring back Drag and Drop in Windows 8  Infographic: Photoshop CS6 Shortcut Keys
Infographic: Photoshop CS6 Shortcut Keys  How to model a pillow in Marvelous Designer
How to model a pillow in Marvelous Designer 
Leave a comment